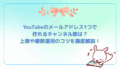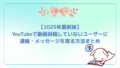YouTube Vancedを使用している方なら、通常の動画では「画質設定」から好きな解像度を自由に選べることをご存知だと思います。
Wi-Fi接続時やモバイルデータ通信時、それぞれ個別にデフォルト画質を指定できるので、常に高画質な視聴体験を維持することが可能です。
しかし、ショート動画(YouTube Shorts)に関しては話が別です。
ショート動画では通常の動画再生とは違い、視聴中に「画質設定」ボタンが表示されない場合が多く、自動的に360pや480pといった低解像度で再生されてしまいます。この仕様に不便を感じて「YouTube Vanced ショート 画質変更」といったキーワードで調べる方も多いのではないでしょうか。
この記事では、なぜショート動画だけ画質が悪くなりやすいのか、その理由を詳しく解説した上で、YouTube VancedやReVanced Extendedを活用してできる限りきれいに再生する方法や裏ワザを紹介していきます。

普通の動画みたいに、ショートも高画質で見れないの!?

実はショートだけは特別な仕様があるんです。今日はその解決方法を伝授しますね!
なぜショート動画は低画質になるのか?4つの主な原因
ショート動画の画質劣化には、主に以下4つの原因が考えられます。それぞれ詳しく見ていきましょう。
1. YouTubeの自動圧縮仕様
YouTube Shortsは、通常動画よりもさらに強力な圧縮がかけられる傾向があります。
これは、より多くのユーザーにストレスなく高速再生してもらうための仕様です。結果として、元動画が高画質でも、再生時にはぼやけたり粗く見えてしまうことが少なくありません。
特に、動画の動きが激しいシーンや細かなディテールが多い映像は圧縮の影響を受けやすく、画質の悪化が目立つ原因になります。
2. 撮影機材とビットレートの影響
ショート動画の多くはスマートフォンから気軽に撮影・投稿されます。
その際、使用するカメラの性能や設定によって、そもそもの解像度やビットレートが低くなってしまうケースがあります。
推奨されるのは「1080×1920ピクセル・縦型フルHD・ビットレート10Mbps以上」ですが、これに満たない場合、YouTube側で再エンコードされ、さらに画質が劣化してしまうのです。
特に古いスマホや低スペック端末で撮影した場合、もともとの画質自体が限界に達している場合も多いです。
3. 通信環境による自動画質制御
YouTubeは再生時のネットワーク環境に応じて、最適な画質を自動選択する仕組みになっています。
特にショート動画は「すぐにサクサク再生される」ことが重視されるため、通信速度が遅いと判断されると自動的に低画質(360pや480p)に落とされる仕様です。
Wi-Fiが不安定な場所や、4G回線で電波が弱いときなどは、意図せず低画質再生になりやすいので注意が必要です。
4. UI仕様で画質設定ができない
ショート動画専用の再生画面では、通常動画と違い、「画質設定」ボタンが表示されない場合がほとんどです。
このため、ユーザー側で手動で画質を切り替えることができず、強制的に低解像度での再生を受け入れざるを得ない仕様になっています。
このUIの違いが、ショート動画の画質に対する不満を生んでいる大きな要因の一つです。
YouTube Vancedでショート動画の画質を良くする基本設定
完全に自由な画質変更は難しいものの、少しでもショート動画をきれいに見るために、次の基本設定を行いましょう。
1. アプリ内設定でデフォルト画質を高めにする
YouTube VancedやReVanced Extendedには、「モバイルネットワーク使用時」「Wi-Fi使用時」それぞれのデフォルト画質を設定できる項目があります。
これを「720p」または「1080p」に設定しておくことで、通常動画だけでなくショート動画にも間接的に影響を及ぼし、高画質再生されやすくなります。
※ただし、ショート専用UIでは必ずしも反映されるわけではないため、過度な期待は禁物です。
2. 通信環境を整える
できるだけ安定した高速通信環境を利用することも重要です。具体的には、
- 高速Wi-Fi(5GHz帯)
- 5G回線
- 速度10Mbps以上を確保できるモバイル回線
といった条件を整えましょう。通信速度が早いほど、YouTube側も高画質で再生する判断をしてくれる可能性が高まります。
ショート動画を通常動画プレイヤーで再生する裏ワザ
ショート動画の画質を自由に設定できる方法として、ちょっとした裏ワザがあります。

完全ではないですが、かなり改善できます!ポイントを一緒に見ていきましょう。
「後で見る」リストに追加して再生する
ショート動画を一旦「後で見る」リストに保存し、そのリストから通常のプレイヤーで再生すると、「画質」ボタンが表示されることがあります。
ここから1080pなどに手動変更できるため、通常のショート再生よりも高画質で楽しめる可能性が広がります。
ただし、すべての動画で必ずしもこの方法が使えるとは限らない点には注意しましょう。
さらに画質を良くするための応用テクニック
基本設定に加えて、より画質にこだわりたい人向けに、次のような工夫もおすすめです。
1. アップロード段階で最高品質にこだわる
もしあなたがショート動画の制作者側なら、以下の条件を満たすことを意識しましょう。
- 解像度は1080×1920ピクセル以上
- フレームレートは30fpsまたは60fps
- ビットレートは10Mbps以上
- コーデックはH.264推奨
- 編集時に明るさやコントラスト、シャープネスを適切に調整
これらを満たすことで、アップロード後のYouTubeによる圧縮ダメージを最小限に抑え、視聴者にも高画質で届けることが可能になります。
2. Vanced設定でVP9コーデックを有効化
YouTube VancedやReVanced Extendedでは、VP9コーデックの利用を有効にする設定が存在します。VP9は動画圧縮効率が高く、特に高解像度動画に強いため、画質向上に寄与する場合があります。
設定画面から「コーデック」→「VP9を強制的に有効化」をONにして試してみましょう。
それでもダメなら?最終手段まとめ
すべての工夫を試しても改善しない場合は、以下の最終手段を検討しましょう。
1. ReVanced Extendedに乗り換える
YouTube Vancedの開発はすでに終了しているため、現在はReVancedまたはReVanced Extendedの方が高機能です。
これらに乗り換えることで、より細かい画質設定や新しい仕様への対応が期待できます。
2. アプリ設定をリセット・再インストールする
アプリやスマホの設定が不具合を起こしている場合、設定リセットやアプリ再インストールによって問題が解消することもあります。特に長期間アップデートしていないアプリは注意が必要です。
3. 通信速度を測定して見直す
通信環境が根本的な原因の可能性もあります。Wi-Fiルーターの再起動、プロバイダの変更、SIMカードの見直しなど、通信回線そのものを改善することも効果的です。
4. 通常動画として再アップロードする
本当に画質を優先したい場合、ショート形式ではなく通常動画形式(横型または縦型)でアップロードすることも一つの方法です。通常動画なら視聴者側で画質設定が可能なので、満足度の高い視聴体験を提供できます。
まとめ|YouTube Shortsでも工夫すれば高画質で楽しめる!
ショート動画の画質低下は、YouTube側の仕様や圧縮処理による影響が大きいため、完全に防ぐことは難しい面もあります。
しかし、アプリの設定を工夫したり、通信環境を整えたり、再生方法を変えたりすることで、かなり改善できる場合も少なくありません。
- デフォルト画質設定を高くする
- 高速・安定した通信環境を使う
- ショート動画を「後で見る」に保存して通常プレイヤーで再生する
- アップロード時に最高画質で作成する
- VancedやReVancedの設定を最適化する
- 必要に応じてアプリのアップデート・乗り換えを行う
ぜひ本記事を参考に、あなたのYouTube Shortsライフをより快適で美しいものにしてください!
今後新しい裏ワザや設定方法が見つかれば、また随時追記していきます。