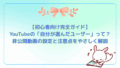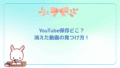「せっかく撮ったショート動画、自分の声でナチュラルに届けたかったのに…」
「なんで勝手に機械音声が入ってるの!?」
最近、YouTubeショートを投稿したユーザーの間で、こういった声が増えています。
動画をアップした後に確認してみると、自分の声ではなく、ロボットのような機械音声が勝手に入っていることがあるんです。
実はこれ、あなたのせいではありません。
YouTube側で新しく導入された、ある機能が原因なんです。
知らない間にナレーションが入る理由とは?

あれ?自分の声で撮ったはずなのに、投稿したらなんか変なロボ声が重なってるんだけど…!?

それ、YouTubeの“テキスト読み上げ機能”が自動で作動したせいかもしれません。
最近よくあるんですよ〜!
突然ナレーションがついてしまう正体は、YouTubeショートに搭載された「Text-to-Speech(テキスト読み上げ)」機能。
これは、動画内に入れたテキストを自動でAIが読み上げてくれる便利な機能です。
便利だけど…
実はこの機能、操作や設定を間違えると、意図せず勝手にナレーションが入ってしまうことがあるんです。
ありがちな原因を4つに整理してみました
| 原因 | 詳細 |
|---|---|
| Add Voiceを誤ってタップ | テキスト編集時、「音声を追加」ボタンを押すと自動でナレーションが入ります |
| 初期設定でナレーションがオン | アプリのアップデート後に、AI音声がデフォルトでオンになることがあります |
| 外部編集アプリでナレーション付きのまま書き出し | CapCutなどで音声を追加→そのままYouTubeで二重ナレーションに |
| 音楽追加で元の音声がミュート | 音楽を入れると自動で自分の声が消える仕様に注意 |
ナレーションを消したい!スマホでの設定方法をやさしく解説
「もう一度撮り直さなきゃ…」と落ち込む前に、まずはナレーションを消す方法をチェックしてみましょう。
スマホからも簡単に設定できます。

『音声追加』って書いてあるボタン、何気なくタップしちゃってたかも…

そのボタン、押すとAIナレーションが追加されちゃうんです!
テキストを入れるだけならタップ不要ですよ!
手順はとってもシンプル(iPhone・Android共通)
- YouTubeアプリを開いて、「ショート作成」をタップ
- 動画を撮影、またはカメラロールから選択
- 編集画面で「テキスト」を追加(ここまではOK)
- テキストをタップしたときに表示される「音声追加」アイコンは押さないこと!
- もしすでにナレーションが追加されている場合は、そのテキストを選んで「音声削除」
- 「次へ」を押す前に、必ずプレビューで音声を確認!
✅ポイント
プレビュー時にロボ声が流れていたら、それはAI音声が入っているサインです。
BGMやエフェクトを使うときの注意点
動画に音楽や効果音を追加したいときも、注意が必要です。
なぜなら、YouTubeはBGMを追加すると元の音声を自動でミュートしてしまうからです。
そのままだと「音楽だけの動画」に…
- 元の声を活かしたいなら、「音量」設定からBGMの音量を下げる
- iPhoneではスライダーで細かく調整可能
- Androidも最新バージョンなら同様の調整が可能ですが、UIが異なる場合あり
外部アプリで編集した動画も要チェック!
動画編集アプリ(CapCutやVNなど)で先に編集した動画をYouTubeショートに投稿する人も多いですが、AIナレーションやBGMが自動で追加されている場合があります。
| 注意ポイント | 内容 |
|---|---|
| テンプレに音声が入ってないか確認 | 自動でナレーション付きになっていることもあります |
| 書き出し形式はAACやMP3など推奨フォーマットで | YouTubeに最適な音声でトラブル回避 |
| 二重音声に注意 | 編集アプリでナレーション追加 → YouTubeでさらに音声追加すると重なる |
| 投稿前のプレビューは必須 | 実際の再生時に問題がないか最終チェックを忘れずに |
今後のYouTubeショートはもっとAI寄りに進化する?
2025年現在、YouTubeはAIを活用したショート動画の機能拡張を急ピッチで進めています。
今後はこんな進化が予想されます。
- AI音声の種類がもっと多くなる(感情や声質も選べるように)
- 自動字幕やリアルタイム翻訳が精度アップ
- ワンタップで背景除去やカット編集が可能に
- 音声ON/OFFの切替UIがより分かりやすく進化
便利になる反面、「設定変更に気づかずにナレーションが入ってしまう」トラブルは今後も増えるかもしれません。
まとめ 動画を“自分の声”で届けたいなら、確認を習慣に!
YouTubeショートに勝手にナレーションが入ってしまう原因は、AI機能の自動化によるものです。
でも、設定やアップロード前の確認さえしっかりしていれば、あなたの本来の声をちゃんと届けることができます。
投稿前には、以下を意識してください。
- プレビューで音声を確認する習慣をつける
- 「音声追加」「BGM追加」には注意深く操作する
- 外部アプリ使用時は音声トラックの重複を避ける
しっかり準備しておけば、機械音声に邪魔されることなく、あなたの想いがそのまま伝わるショート動画になりますよ!
よくある質問(FAQ)
Q. ナレーションを完全にオフにする設定はありますか?
A. 明確な「常時オフ」設定はありませんが、テキスト追加時に音声を付けなければナレーションは入りません。
Q. すでに投稿したショート動画のナレーションを削除できますか?
A. YouTubeショートは投稿後に編集できないため、再編集して再投稿が必要です。